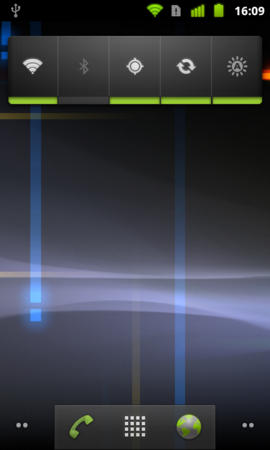接続手順
HTC Sensation側
Mac側
- System Preferences...-Networkを開き、リストに「Android Phone」が表示されていることを確認する。表示されていない場合、画面左下の「+」ボタンをクリックし、Interfaceから「Android Phone」を選択する。
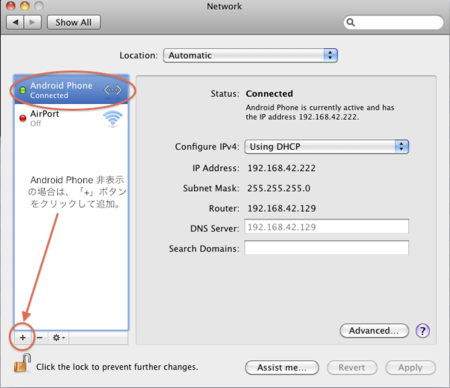
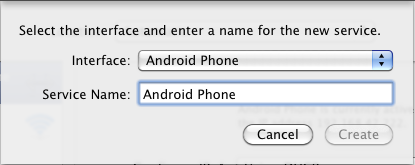
- すぐ認識されない場合があるので、暫く待つかUSBケーブルを抜き差しすると接続できるようになった。
HTC社製のAndroidは、MacでもUSBテザリングが使える、端末だけでアップデート可能(他社製AndroidだとWindowsPCが必須の場合がある)と、WindowsPCが無くても使えるのでMacユーザにお勧めしたいメーカである。
nexus s 購入
1shopmobile で nexus s が送料込み$500(約40,000円)になっていたので、つい購入してみた。
購入してから気付いたのだが、ハードキーの配置が Back, Menu, Search, Home の順になっているので使いづらい。
個人的にはハードキーの配置は、Home, Menu, Back, Search の順が使いやすい。
Android端末を右片手だけで持った場合、一番操作する menu と back を一番押しやすい真ん中の2キーに割り当てるのが望ましい。
そういうわけで、早速キー配置を変更することにした。
変更するためには、nexus s のroot権限が必要になるが、ここでは割愛する(ググれば分かるため)。
キーの定義ファイルを下記の内容で編集し、更新する。
/system/usr/keylayout/cypress-touchkey.kl
key 139 MENU VIRTUAL
key 158 HOME VIRTUAL
key 127 BACK VIRTUAL
key 102 SEARCH VIRTUAL
/system/usr/keylayout/herring-keypad.kl
key 115 VOLUME_UP WAKE
key 114 VOLUME_DOWN WAKE
key 116 POWER WAKE
key 139 MENU VIRTUAL
key 158 HOME VIRTUAL
key 217 BACK VIRTUAL
key 102 SEARCH VIRTUAL
/system/usr/keylayout/qwerty.kl
key 399 GRAVE
key 2 1
key 3 2
key 4 3
key 5 4
key 6 5
key 7 6
key 8 7
key 9 8
key 10 9
key 11 0
#key 158 BACK WAKE_DROPPED
key 127 BACK WAKE_DROPPED
key 230 SOFT_RIGHT WAKE
key 60 SOFT_RIGHT WAKE
key 107 ENDCALL WAKE_DROPPED
key 62 ENDCALL WAKE_DROPPED
key 229 MENU WAKE_DROPPED
key 139 MENU WAKE_DROPPED
key 59 MENU WAKE_DROPPED
#key 127 SEARCH WAKE_DROPPED
key 102 SEARCH WAKE_DROPPED
key 217 SEARCH WAKE_DROPPED
key 228 POUND
key 227 STAR
key 231 CALL WAKE_DROPPED
key 61 CALL WAKE_DROPPED
key 232 DPAD_CENTER WAKE_DROPPED
key 108 DPAD_DOWN WAKE_DROPPED
key 103 DPAD_UP WAKE_DROPPED
#key 102 HOME WAKE
key 158 HOME WAKE
key 105 DPAD_LEFT WAKE_DROPPED
key 106 DPAD_RIGHT WAKE_DROPPED
key 115 VOLUME_UP WAKE
key 114 VOLUME_DOWN WAKE
key 116 POWER WAKE
key 212 CAMERAkey 16 Q
key 17 W
key 18 E
key 19 R
key 20 T
key 21 Y
key 22 U
key 23 I
key 24 O
key 25 P
key 26 LEFT_BRACKET
key 27 RIGHT_BRACKET
key 43 BACKSLASHkey 30 A
key 31 S
key 32 D
key 33 F
key 34 G
key 35 H
key 36 J
key 37 K
key 38 L
key 39 SEMICOLON
key 40 APOSTROPHE
key 14 DEL
key 44 Z
key 45 X
key 46 C
key 47 V
key 48 B
key 49 N
key 50 M
key 51 COMMA
key 52 PERIOD
key 53 SLASH
key 28 ENTER
key 56 ALT_LEFT
key 100 ALT_RIGHT
key 42 SHIFT_LEFT
key 54 SHIFT_RIGHT
key 15 TAB
key 57 SPACE
key 150 EXPLORER
key 155 ENVELOPEkey 12 MINUS
key 13 EQUALS
key 215 AT# On an AT keyboard: ESC, F10
key 1 BACK WAKE_DROPPED
key 68 MENU WAKE_DROPPED
isw11ht 購入
isw11ht を発売日である 2001-04-15 に購入した。開発用途ではなく普段用途として使っている。
個人的には、au 端末は海外製 SIM フリー端末と互換性がないため、端末だけ乗り換えることが難しいため好きではない。
更に isw11ht は SIM カードスロットが無いため、壊れたときなどはau shopに行く必要がある。
そのようなデメリットもあるが、購入した理由としては、
が挙げられる。
特に、WiMAX でテザリングしたときの速度は速く、PC の Web ブラウザ巡回速度は速くストレスがたまらない。
1年前に販売された端末ではあるが OS のバージョンが 2.2 なのでさくさく動く。
バッテリーの持ちの悪さも、普段の通勤時は自宅、会社で充電できるので問題ないし、テザリング時はノート PCから給電できるので気にならない。
通信料金を考えると WiMAX ルータと 3G 通信 OFF にした Android 端末を持ったほうがいいと思うが、荷物が増えるので却下。
isw11ht だけで手ぶら通勤できるのは気楽である。
…特に大きな不満もなく使っている isw11ht だが、何か物足りない。優等生的な端末を触っていると変態端末が恋しくなる。
mac java6 の src.jar の入手方法
mac os x 上の eclipse から JDK のソースを参照しようとしたところ、 src.jar が見つからない。
どうやら、手動でインストールする必要があるらしい。
インストール手順:
- Mac Dev Center (http://developer.apple.com/devcenter/mac/) からログイン。
- ADC Member Site (http://connect.apple.com/) にアクセス。
- Downloads - Java のリンクをクリック
- Java Developer Package for Mac OS X 10.6 Update 3 (Disk Image) のリンクをクリックすると、ダウンロード開始。
→javadeveloper_10.6_10m3261.dmg ファイルのダウンロードを開始する。 - javadeveloper_10.6_10m3261.dmg をインストール。
→下記のディレクトリに src.jar がインストールされる。
/Library/Java/JavaVirtualMachines/1.6.0_22-b04-307.jdk/Contents/Home/src.jar
: LeoGingerBread v0.8.4 のインストール
nexus one に 公式GingerBreadがなかなか来ないので、野良GingerBreadであるLeoGingerBreadをインストールしてみた。結構、安定している感じ。
以下、インストール手順。
download url: http://forum.xda-developers.com/showthread.php?t=909271
アップデートに必要なファイルをSDカードにコピー
$ adb push signed_011311_202405.zip /sdcard/ $ adb push gapps-gb-signed.zip /sdcard/ $ adb push Vending-2.2.7-signed-testkeys.update.zip /sdcard/
n1(nexus one)をfastbootモードで起動
電源を切った状態からボリュームダウンキーを押しながら電源を入れる。
ボリュームキーでカーソルを上下移動し、FASTBOOT を選択、電源ボタンで決定する。
→FASTBOOTモードになる。
update radio
$ fastboot flash radio radio-4.06.00.12_7.img
ボリュームキーでカーソルを上下移動し、BOOTLOADER を選択、電源ボタンで決定する。
→1つ前の画面に戻る。
ボリュームキーでカーソルを上下移動し、RECOVERY を選択、電源ボタンで決定する。
→RECOVERYモードになる。
Wipe > Wipe ALL data/factory reset を実行。
Flash zip from sdcard > Choose zip from sdcard > signed_011311_202405.zip を実行。
Flash zip from sdcard > Choose zip from sdcard >gapps-gb-signed.zipを実行。
Flash zip from sdcard > Choose zip from sdcard > Vending-2.2.7-signed-testkeys.update.zip を実行。
再起動する。
RA-passion のインストール
download url: http://forum.xda-developers.com/showthread.php?t=611829
n1(nexus one)をfastbootモードで起動
電源を切った状態からボリュームダウンキーを押しながら電源を入れる。
ボリュームキーでカーソルを上下移動し、FASTBOOT を選択、電源ボタンで決定する。
→FASTBOOTモードになる。
USBでPCと接続し、下記コマンドを入力する。
$ fastboot flash recovery recovery-RA-passion-v2.2.1.img
再起動する。